Wizualny przewodnik po sprzedaży za pomocą aplikacji na iPhone eBay

- 2444
- 220
- Karolina Więcek
Aplikacja mobilna eBay na iPhone'a sprawia, że sprzedaż w serwisie eBay jest szybsza i łatwiejsza niż kiedykolwiek wcześniej. Jeśli jednak jesteś nowy w aplikacjach mobilnych lub iPhone'a, myśl o opublikowaniu całej listy eBay za pomocą telefonu może być nieco zniechęcająca.
Postępuj zgodnie ze krokami w tym przewodniku i zobacz, jak prosty może być ten proces.
01 z 20
Dotknij „sprzedaj”
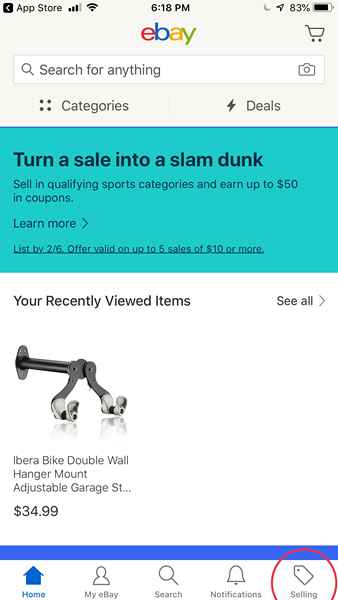
Z ekranu głównego eBay Mobilne aplikacji mobilne dotknij przycisku „Sprzedaż”, aby odwiedzić konto sprzedawcy.
02 z 20
Stuknij „Wypisz element”
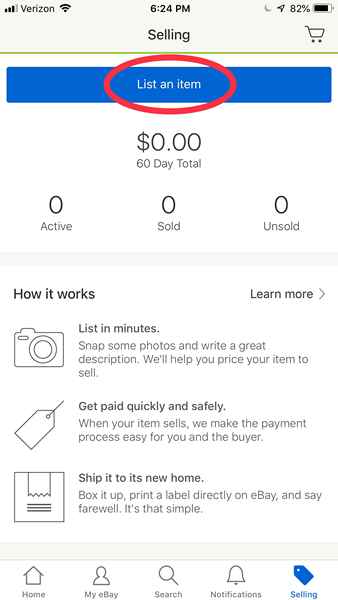
Na ekranie konta sprzedawcy dotknij przycisku „Wypisz element”, aby rozpocząć proces sprzedaży.
03 z 20
Skan kod kreskowy
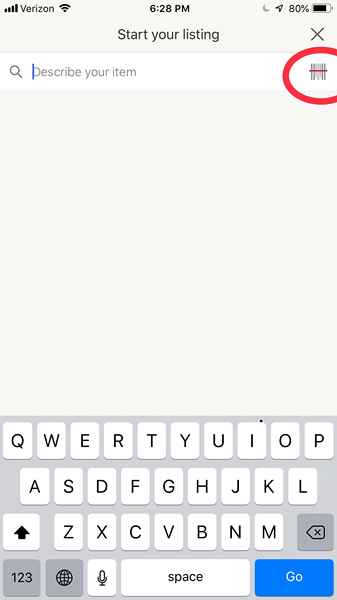
Tutaj zostaniesz poproszony o wpisanie opisu produktu (a eBay zacznie zalutować słowa kluczowe dla Ciebie, które mogą pomóc w widoczności wyszukiwania produktu) lub możesz wybrać małą ikonę kodu kreskowego, która jest okrążona na czerwono po lewej stronie.
Jeśli sprzedajesz bardzo popularny element detaliczny z nienaruszonym symbolem UPC lub kod kreskowy, dotknij ikonę kodu kreskowego obok pola wyszukiwania, aby spróbować zeskanować kod kreskowy i poproś eBay automatycznie identyfikując swój przedmiot i wypełnić części listy dla Ciebie.
(Jeśli Twój przedmiot nie ma kodu kreskowego, przejdź do kroku 6.)
04 z 20
Kamera celowania w kod kreskowy
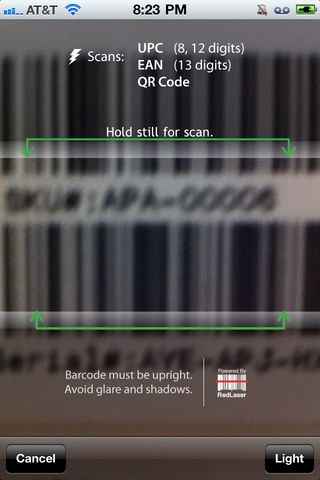
Ostrożnie wyceń aparat telefonu bezpośrednio na kod kreskowy na przedmiot lub opakowanie przedmiotu. Kiedy telefon będzie w stanie odczytać kod kreskowy, automatycznie przejdzie do następnego ekranu, nie potrzeba interweniowania.
05 z 20
Sprawdź szczegóły
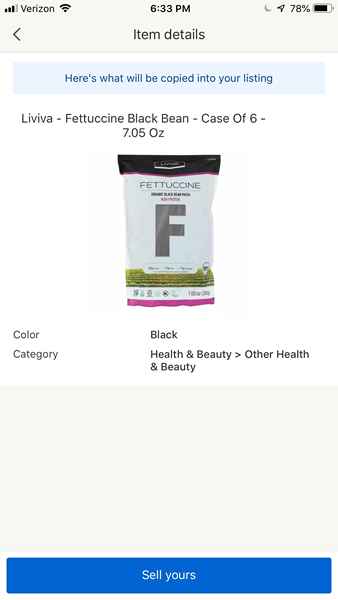
Jeśli eBay z powodzeniem zidentyfikował swój kod kreskowy, zobaczysz, że tytuł i kategoria listy zostały wypełnione. Podczas śledzenia w kolejnych krokach będziesz mógł je edytować.
Jeśli eBay nie był w stanie zidentyfikować twojego przedmiotu na podstawie jego kodu kreskowego, nie martw się-wszystko potrzebne do udanej liczby pozycji można wprowadzić ręcznie, a zobaczysz, jak to zrobić w następujących krokach.
06 z 20
Wprowadź tytuł listy
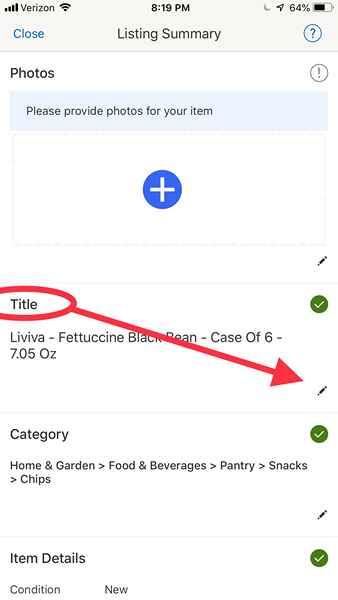
Następnie zostaniesz przeniesiony na stronę „Podsumowanie listy”, na której najpierw podajesz tytuł swojego elementu.
Tytuł powinien zawierać markę i model twojego przedmiotu, a także podstawowe (w jednym lub dwóch słowach) Informacje o warunku, takie jak nowe, używane, stan mięty i tak dalej.
Pamiętaj, aby dokładnie wybrać tytuł, aby zmaksymalizować swoją widoczność w wynikach wyszukiwania.
07 z 20
Rozpocznij wybór kategorii
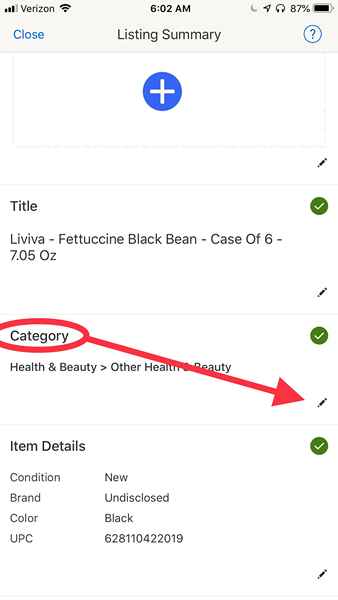
Po zakończeniu opracowania tytułu dotknij ikonę ołówka w polu „kategorii”, aby rozpocząć proces wyboru kategorii dla listy pozycji.
08 z 20
Wybierz kategorię
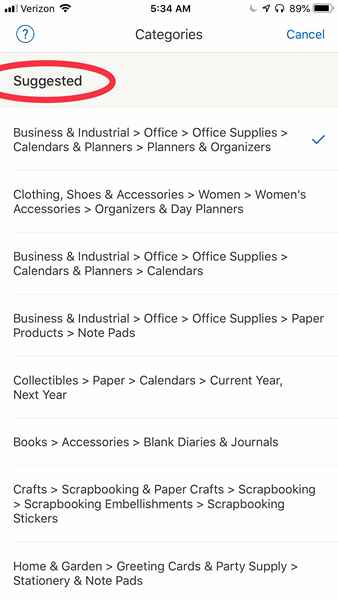
Tutaj zostanie wyświetlona długa, wielopoziomowa lista kategorii dostępnych dla sprzedawców eBay. Stuknij w kategorię, która najlepiej pasuje. W najnowszej iteracji aplikacji eBay iPhone otrzymałeś listę sugerowanych kategorii i ich podkategorii do wyboru.
Jeśli nie znajdziesz tego, czego szukasz w sugerowanych kategoriach, możesz przewinąć dalej w dół, aby zobaczyć wszystkie kategorie sprzedawcy eBay.
09 z 20
Dodaj zdjęcia (y)
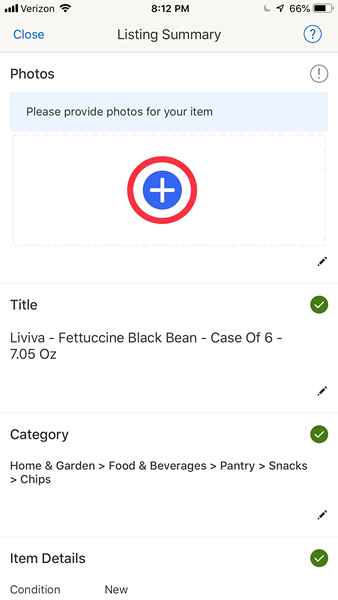
Następnym krokiem jest dodanie zdjęć. Aby to zrobić, przewiń na górę formularza i kliknij ikonę okrągłego niebieskiego plus znak. To skłoni do zrobienia zdjęcia lub wybrać je z biblioteki kamer smartfonów.
10 z 20
Przycinaj zdjęcie

Zrobiłeś lub wybrałeś swoje zdjęcie, zostaniesz wyświetlony ekran edytora „edytuj zdjęcie”, na którym możesz się obrócić, rozjaśnić, uprawiać lub usunąć zdjęcie, jeśli nie okazało się tak, jak chciałeś.
Po pomyślnym edytowaniu zdjęcia dotknij „Done”, aby zapisać obraz na liście aukcji i kontynuuj.
11 z 20
Dodaj/edytuj opis
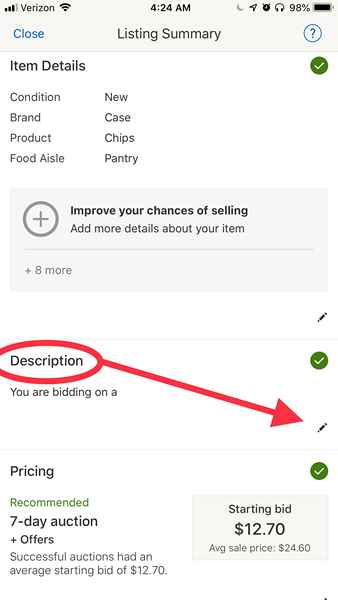
Jeśli chcesz dołączyć wiele zdjęć na liście, możesz to zrobić, stukając w kwadratowym polu zdjęć w formularzu listy pod „Zdjęciami.„Po zakończeniu dodawania wizualizacji przewiń w dół do pola„ Opis ”, które znajduje się tuż pod sekcją formularza„ szczegóły elementu ”. Tam klikniesz ikonę ołówka, aby rozpocząć pisanie opisu produktu.
12 z 20
opis przedmiotu

Tutaj dodasz lub edytujesz istniejący opis (jeśli pomyślnie zeskanowałeś kod kreskowy) lub wprowadź opis swojego przedmiotu od zera.
Jak wpisujesz się w opis elementu za pomocą klawiatury iPhone'a, pamiętaj, aby być tak kompletnym i pomocnym, jak to możliwe w opisach elementów.
13 z 20
Wybierz szczegóły elementu

Powyżej pola „Opis”, zobaczysz „Szczegóły elementu.„W tym miejscu wybierasz warunek swojego przedmiotu (używany lub nowy), wymieniaj markę i typ produktu, a także wszelkie inne specyficzność, o których kupujący powinien wiedzieć. Po zakończeniu wprowadzania dowolnej niezbędnej informacji kliknij „Dokonane”, aby zapisać swoją pracę.
14 z 20
Typ listy i ceny
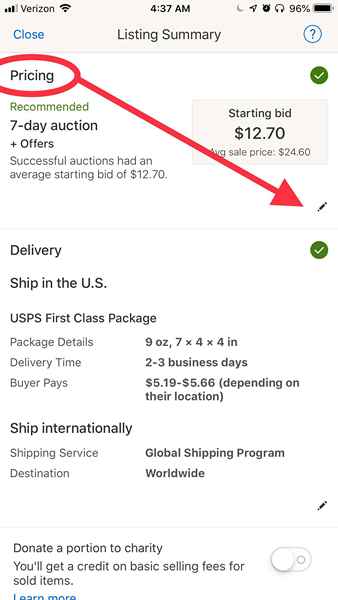
Następnie nadszedł czas, aby zdecydować o opcjach cenowych. Aby to zrobić, przewiń w dół w formularzu „podsumowującym listę” do miejsca, w którym mówi „Ceny.„Tam klikniesz ikonę ołówka, aby rozpocząć edycję. Często eBay daje ci „zalecaną” strategię sprzedaży, taką jak zorganizowanie 7-dniowej aukcji, która rozpoczyna się w określonej cenie. Jeśli jednak nie jesteś zadowolony z rekomendacji eBay, możesz po prostu edytować formularz, aby odzwierciedlić preferowany tryb sprzedaży i cenę.
Dzięki sprzedaży w stylu aukcyjnym ustawiasz cenę początkową, a kupujący rywalizują o swój przedmiot przez określony czas. Tutaj możesz również zdecydować się na opcjonalną cenę, jeśli wybierzesz listę formatu aukcyjnego lub po prostu kup go teraz, jeśli zdecydowałeś się na stały lista ceny.
15 z 20
Edytuj „Ceny”
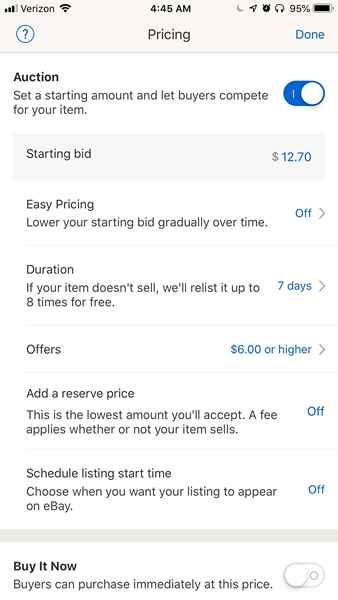
Podczas edytowania strategii cenowej możesz również zdecydować się na włączenie funkcji „łatwych cen” eBay, która obniża ofertę początkową stopniowo nadgodzin. Chodzi o to, aby pomóc upewnić się, że Twój przedmiot jest sprzedawany - na wypadek, gdybyś na początku ustaliłeś zbyt wysoką cenę. Możesz także ustawić czas rozpoczęcia listy i wybrać czas trwania aukcji. Ponadto, za pośrednictwem formularza „wyceny”, masz również możliwość ustalenia „ceny rezerwy”, co oznacza najniższą kwotę, jaką przyjęłeś, i czy chcesz zezwolić oferentom wysłać oferty ofertowe.
16 z 20
Wybierz datę i godzinę
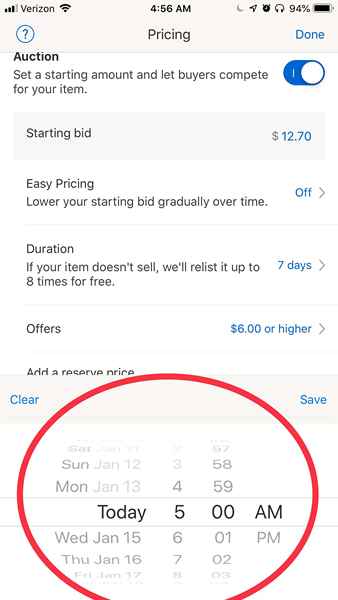
Jeśli zdecydowałeś się zaplanować czas rozpoczęcia listy, po prostu kliknij pola, w którym wymieniono tę opcję. Natychmiast Twój iPhone podciągnie pokrętło planowania. Tam możesz przewinąć, aby wybrać datę i godzinę w przyszłości, kiedy chcesz, aby Twoja lista uruchomiła się na żywo. Gdy zdecydujesz się na czas, kliknij „Zapisz."
Jeśli zdecydowałeś się nie zaplanować listy na przyszły czas, pomiń ten krok.
17 z 20
Stuknij „Dostawa”
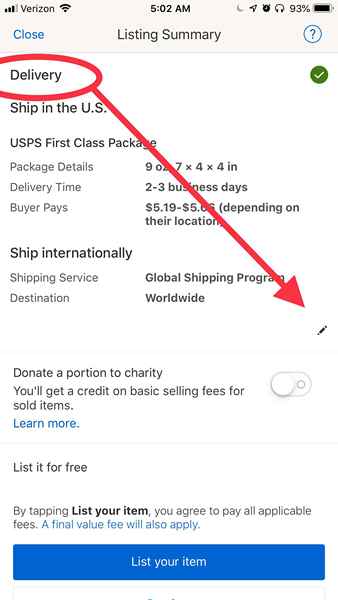
Następnie przewiń w dół do miejsca, w którym mówi „dostawa” i kliknij ikonę ołówka, aby dodać szczegóły wysyłki dla swojego przedmiotu, aby kupujący wiedzieli, ile czasu zajmie przybycie i ile kosztuje wysyłka.
18 z 20
Wybierz Biegacz, wprowadź koszt
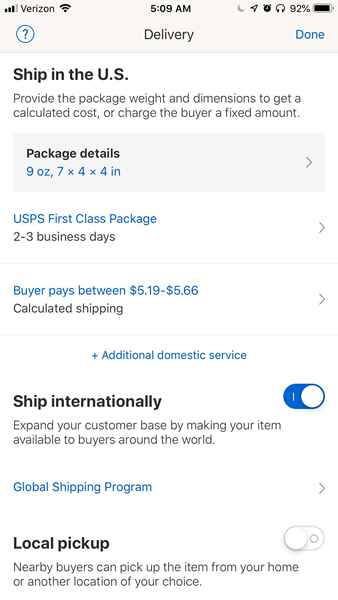
Po stukaniu ikony ołówka „dostawa” wybierz spedytora, którego użyje, aby wysłać przedmiot do zwycięskiego nabywcy/oferent i kwotę, którą pobierasz, aby wysłać ten przedmiot.
Tutaj wybierasz również szczegóły pakietu (rozmiar), niezależnie od tego, czy chcesz wysłać za granicę, a powiązane koszty, czy też możesz kliknąć „lokalny odbiór”, aby wskazać, że pobliscy kupujący mogą przyjść przedmiot z domu lub innej lokalizacji twojego wybór.
Po zadowoleniu ze swoich wyborów kliknij „Dokonane”, aby zapisać ustawienia wysyłki.
19 z 20
Kontynuuj z listą
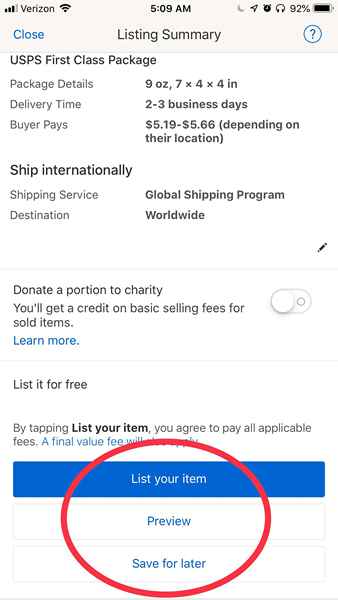
Po wprowadzeniu informacji o wysyłce przewiń do dołu formularza listy i dotknij albo „Wymień swój element”, aby zobaczyć, jak wygląda Twoja aukcja, lub „Zapisz na później”, jeśli nie skończyłeś wypełniać formularza lub nie są gotowi do listy.
20 z 20
Wymieniony element!
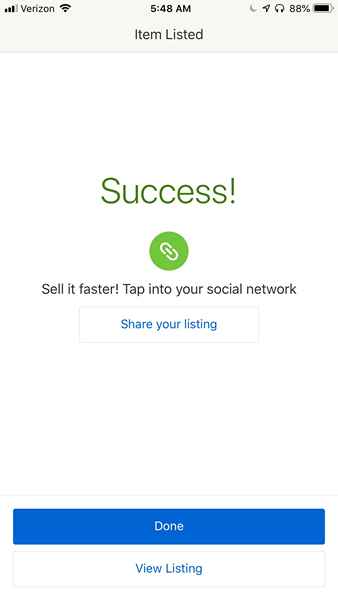
Kilka chwil po stukaniu przycisku „List” zobaczysz ostateczny wyświetlacz potwierdzający z eBayu wymieniając wszelkie błędy, które znalazł eBay i daje ostatnią szansę na przerwanie.
Jeśli zdecydujesz się kontynuować, Twój element jest wymieniony, a eBay wyświetla okno dialogowe potwierdzenia, które podaje numer listy elementów i przycisk, który zabierze Cię bezpośrednio do listy.
To jest to zrobione, a twój przedmiot jest na sprzedaż!

