Jak wymienić dźwięk w iMovie

- 2535
- 124
- Ksawera Gołębiewski
01 z 04
Jak wymienić dźwięk w iMovie
 Zastąpienie ścieżki audio w iMovie, Krok 1: Załaduj swoje dane. Joe Shambro, o.com
Zastąpienie ścieżki audio w iMovie, Krok 1: Załaduj swoje dane. Joe Shambro, o.com Jednym z najczęstszych pytań, które otrzymuję od innych inżynierów audio nie chodzi o nagrywanie audio, chodzi o edycję wideo: mianowicie, jak usunąć i wymienić ścieżkę audio podczas edytowania za pomocą Apple IMovie Suite. Jest to o wiele łatwiejsze niż mogłoby się wydawać, a wszystko, czego wymaga, to robocza kopia iMovie, nie jest konieczne fantazyjne apartamenty edycyjne.
Zacznijmy.
02 z 04
Jak wymienić dźwięk w iMovie - Krok 2 - Usuń główny dźwięk
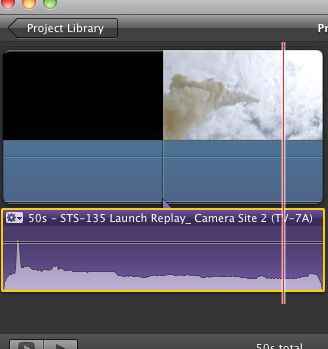 Zastąpienie ścieżki audio w iMovie, krok 2. Joe Shambro, o.com
Zastąpienie ścieżki audio w iMovie, krok 2. Joe Shambro, o.com Najpierw usuńmy główną ścieżkę audio, która jest już w pliku wideo. Kliknij prawym przyciskiem myszy plik wideo, a wyróżni się z rozwijanym menu, takim jak ten, który widzisz powyżej. Wybierz „Odłącz audio” i powinieneś zobaczyć, jak plik audio stał się oddzielnym jednostką na linii edycji. Będzie to fioletowe, pokazujące, że nie jest to już część zintegrowanej zawartości pliku wideo.
Teraz, gdy zniknąłeś swój stary dźwięk, nadszedł czas, aby dodać nowy dźwięk.
03 z 04
Jak wymienić dźwięk w iMovie - Krok 3 - Przeciągnij i upuść swój zamiennik
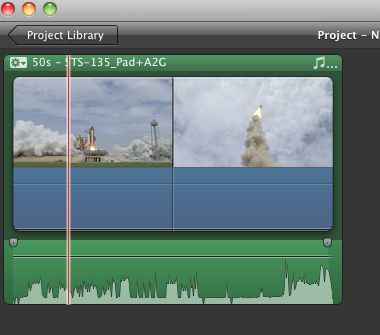 Jak wymienić dźwięk w iMovie, część 3 - Upuść dźwięk. Joe Shambro, o.com
Jak wymienić dźwięk w iMovie, część 3 - Upuść dźwięk. Joe Shambro, o.com Teraz nadszedł czas, aby wziąć swój audio zastępczy i upuścić go do okna projektu. To najłatwiejsza część, zakładając, że dopasowałeś swój klip dźwiękowy do właściwej długości i dopasowałeś go do synchronizacji. Nie martw się, jeśli nie; Będziesz mógł kliknąć swoją drogę i dostosować marginesy w programie wideo i audio. To jest jak mieszanie z liniowym edytorem multitrack, takim jak GarageBand lub Pro Tools - możesz przesunąć materiał programowy na osi czasu i dostosować wszystko, co lubisz.
Po umieszczeniu dźwięku tam, gdzie chcesz, możesz następnie kliknąć małe rozwijane pola po lewej stronie i wykonać dowolne korekty EQ lub FADE, które uważasz za dopasowanie. Teraz będziesz mógł zagrać swój projekt - i usłyszeć, jak brzmi twój przesadzony dźwięk (i wygląda) na wideo. Teraz czas na eksport.
04 z 04
Jak wymienić dźwięk w iMovie - Krok 4 - Wyeksportuj swój film
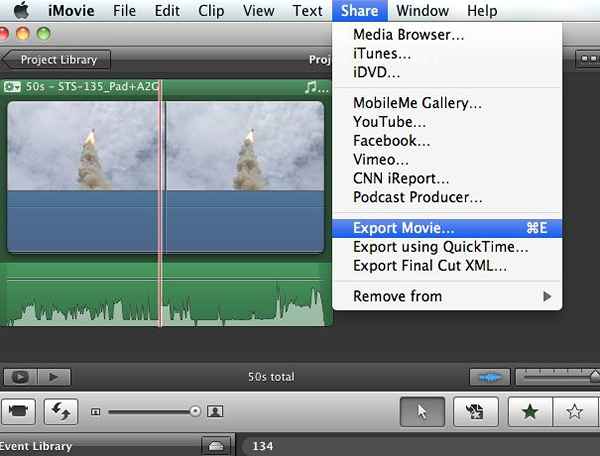 Jak wymienić dźwięk w iMovie - Krok 4 - Wyeksportuj swój film. Joe Shambro, o.com
Jak wymienić dźwięk w iMovie - Krok 4 - Wyeksportuj swój film. Joe Shambro, o.com Teraz, gdy ustawiłeś swoją nową ścieżkę audio i zweryfikowałeś jego umieszczenie, nadszedł czas, aby wyeksportować ogólny plik. To jest tak jak funkcja odbicia w pro narzędzi lub logice, i jest bardzo łatwa w użyciu. Możesz po prostu nacisnąć Command-E, a następnie wybrać swój format, do którego chcesz wyeksportować. Możesz także kliknąć menu rozwijane „Udostępnij” i wybrać stamtąd.
Importowanie własnego dźwięku do filmu za pośrednictwem Imovie jest zaskakująco proste, szczególnie jeśli znasz, jak działa liniowa edycja multitrack w świecie audio.

